You can generate videos at scale from your dynamic Placid templates. In this article, you'll find all the infos you need for setup options, animations & transitions, and automations via our integrations.
What kind of videos can I create with Placid?
Placid helps you to auto-generate videos for ads, social media posts and more. With our API or integrations you can fill dynamic text & picture layers of your Placid templates with data to create videos:
- Generate videos from static content like text and photos
- Place video files in different formats & add your design elements
- Add filters and effects to your videos
Example 1: Fill a picture layer with a video file
If you have a video file that you would like to insert into your design to add some motion, you can fill it into any picture layer. No additional settings needed! The resulting video creative will automatically have the same duration of your video file.
- 👉️ Go to our tutorial on how to turn static photos into video content and see how we set this template up for video generation
Example 2: Generate videos with layer animations
If you want to generate a video with animated layers, use the animation settings of your template in the editor. This works for static values (text, shapes and photos), or in combination with video files.
Example 3: Fill a text or picture layer with multiple values
Text and picture layers can be filled with multiple values. The video will then automatically be timed to show all values. This works out of the box with any template – but for more control over duration and advanced effects, use the animation settings.
Example 4: Combine clips
Using our API or automated workflows with Make, you can even combine two or more templates to get a merged video.
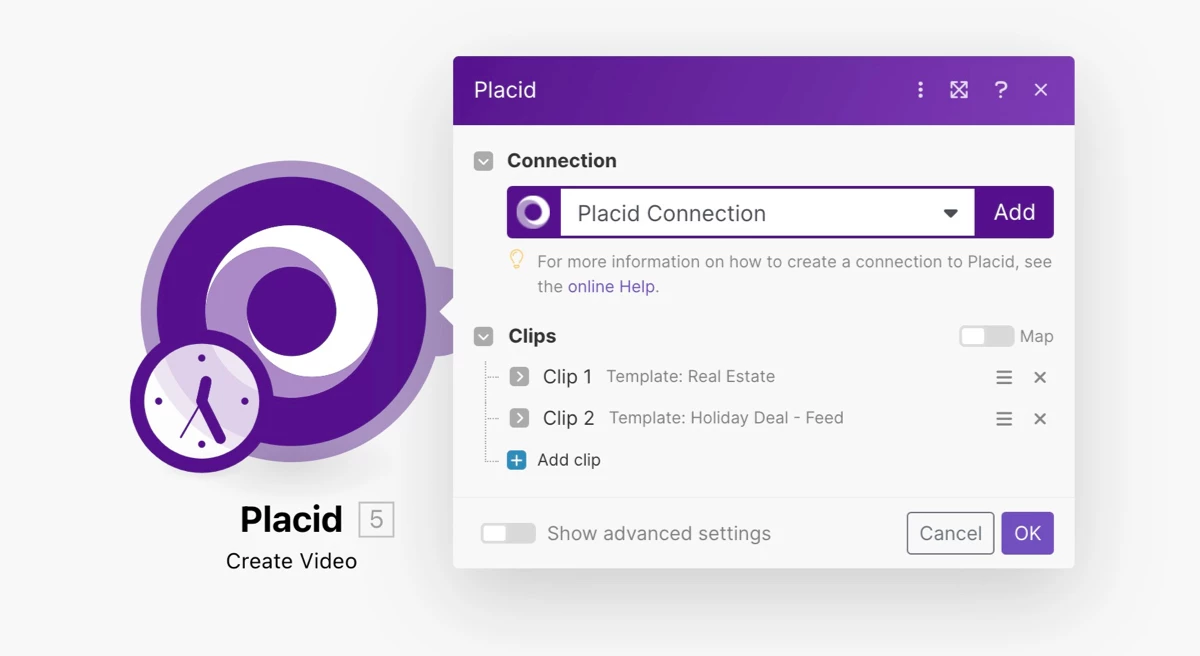
...
"clips": [
{
"template_uuid": "{TEMPLATE-ID}", // Template of Clip 1
"layers": {
"{LAYERNAME}": {
"{PROPERTY}": "{VALUE}"
}
}
},
{
"template_uuid": "{TEMPLATE-ID}", // Template of Clip 2
"layers": {
"{LAYERNAME}": {
"{PROPERTY}": "{VALUE}"
}
}
}
],
...You can use it for example to add a short animated intro to a video, or stitch together different layouts.
Which Placid integrations can I use to generate videos?
Currently, these integrations support video generation:
- REST API
- Make (formerly Integromat)
- Placid Studio (also: Placid Studio in WordPress)
Other integrations will be supported soon. You can check the creative support of all integrations here!
How can I create a video template in Placid?
You can use all Placid templates to flexibly generate videos, images or PDFs, so you don't need to create a separate video template.
To generate your first video from a template, try these steps:
- Create a template from our presets or design your own (Templates > Create Template)
- Go to the Studio tab and choose your template
- Select the video export option at the bottom of the Studio form
- Add fields to a text or picture layer (using Add field) or upload a video file to a picture layer
- Click Create video
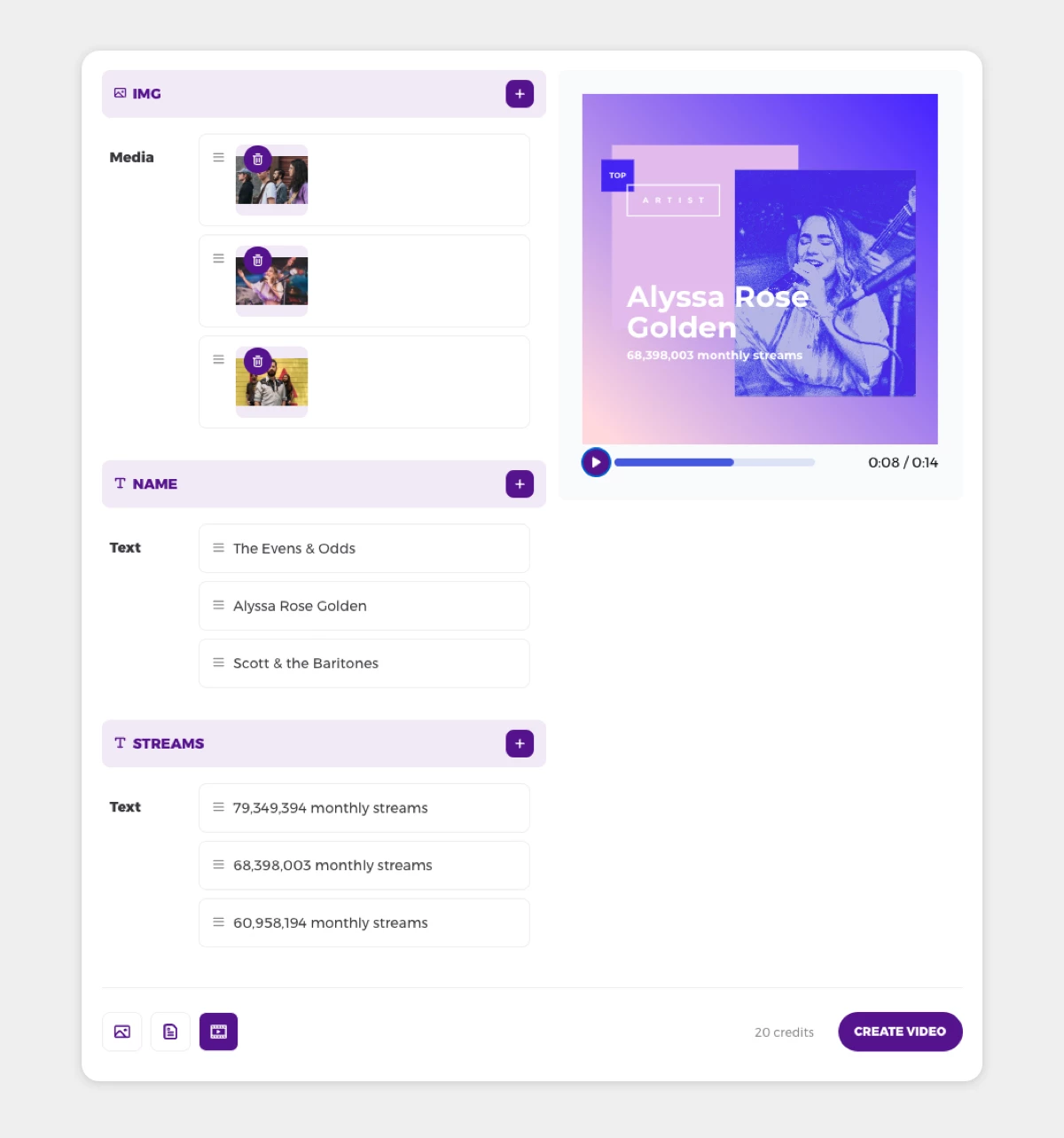
Your content values will be switched through in your video automatically. For more advanced videos using animations and transitions, and use the animation settings in the template editor.
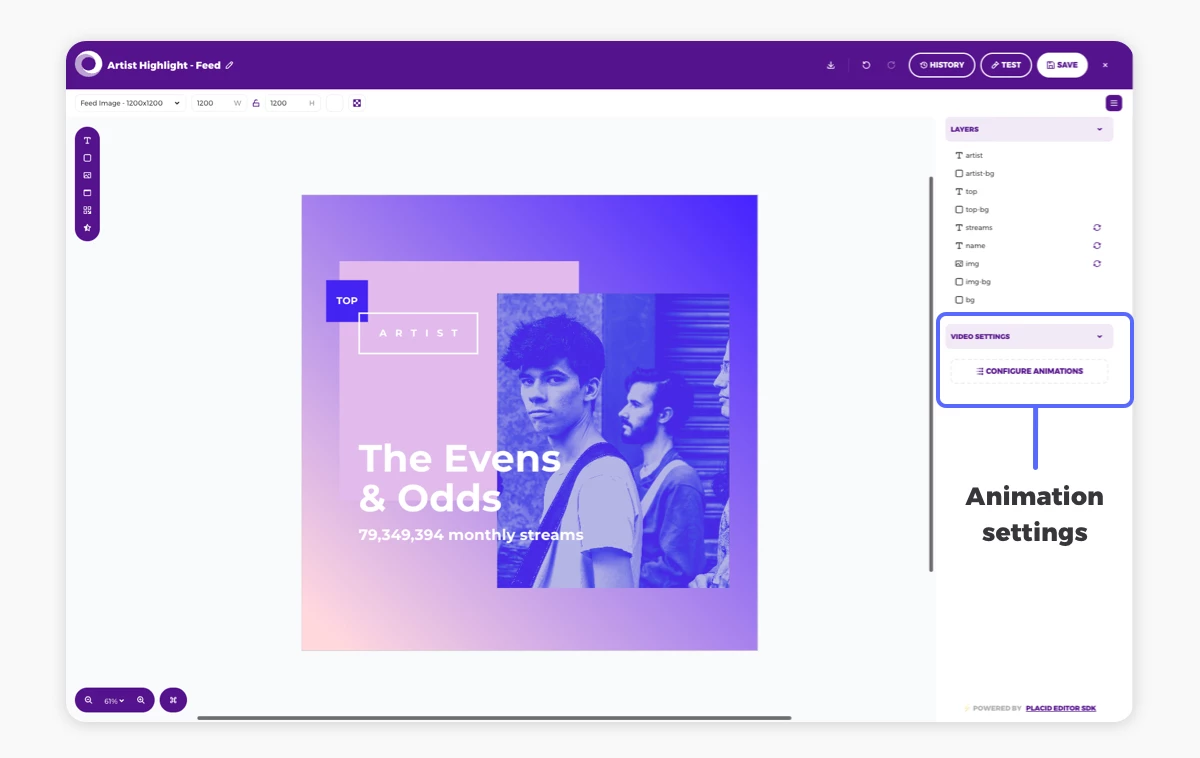
How do I use the Placid video and animation settings?
You can edit all video settings for a template directly in the editor. There you can setup animations, durations and transitions that will automatically be applied to all videos you generate via our APIs and integrations.
When you first open your animation configuration in the video settings panel, you will see our wizard that helps you set up some basic effects for all of your layers.
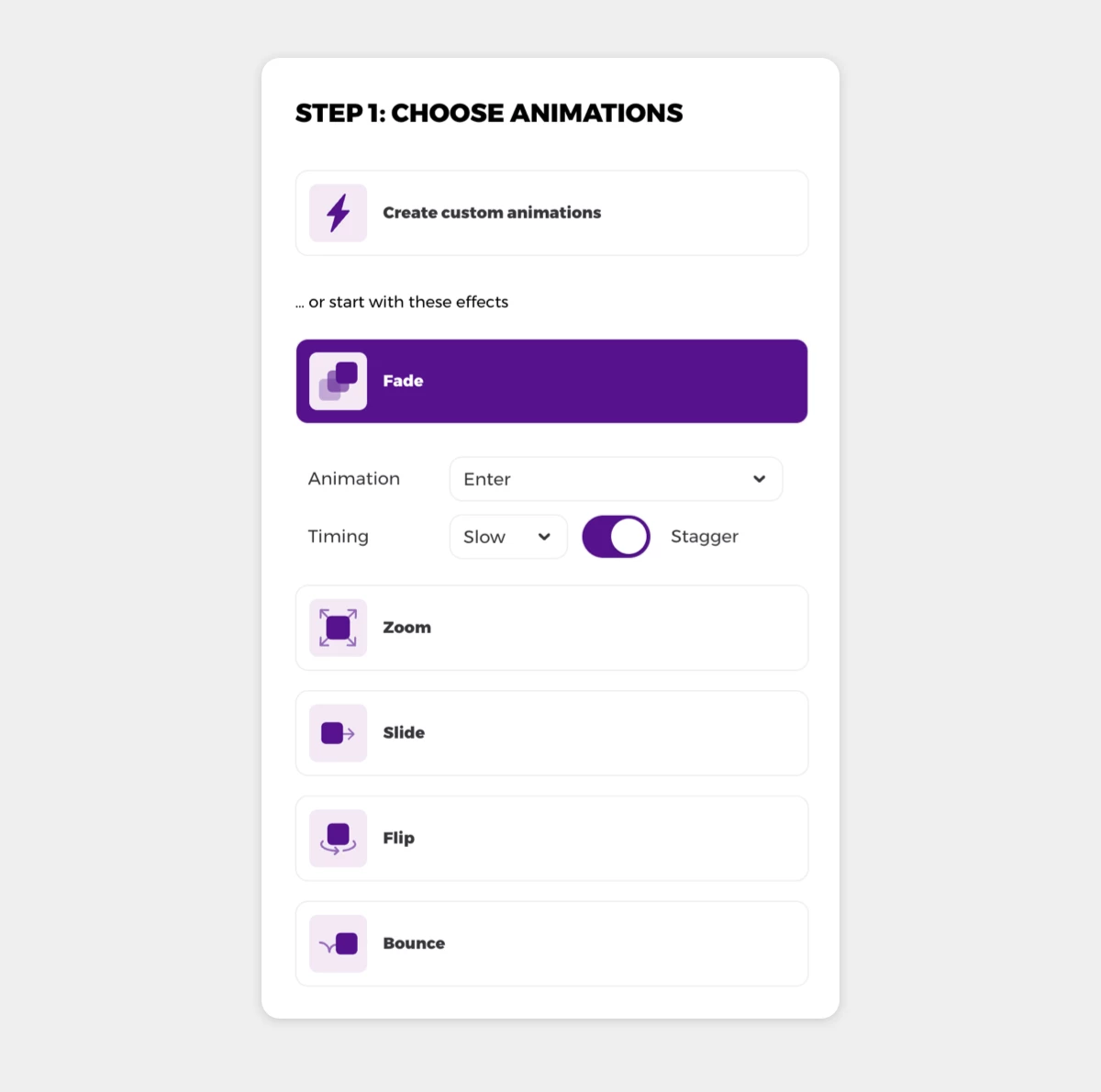
You can customize them in detail in the next step. Choose a layer in the dropdown, or by clicking on the layer name in the timeline. Then you'll see its settings:
- Enter animation – Set up entrance animations for your layer
- Active state – How long should the layer content be visible? Should it be animated throughout?
- Value transition – Animate the transition between multiple data inputs for this layer
- Exit animation – Set up exit animations for your layer
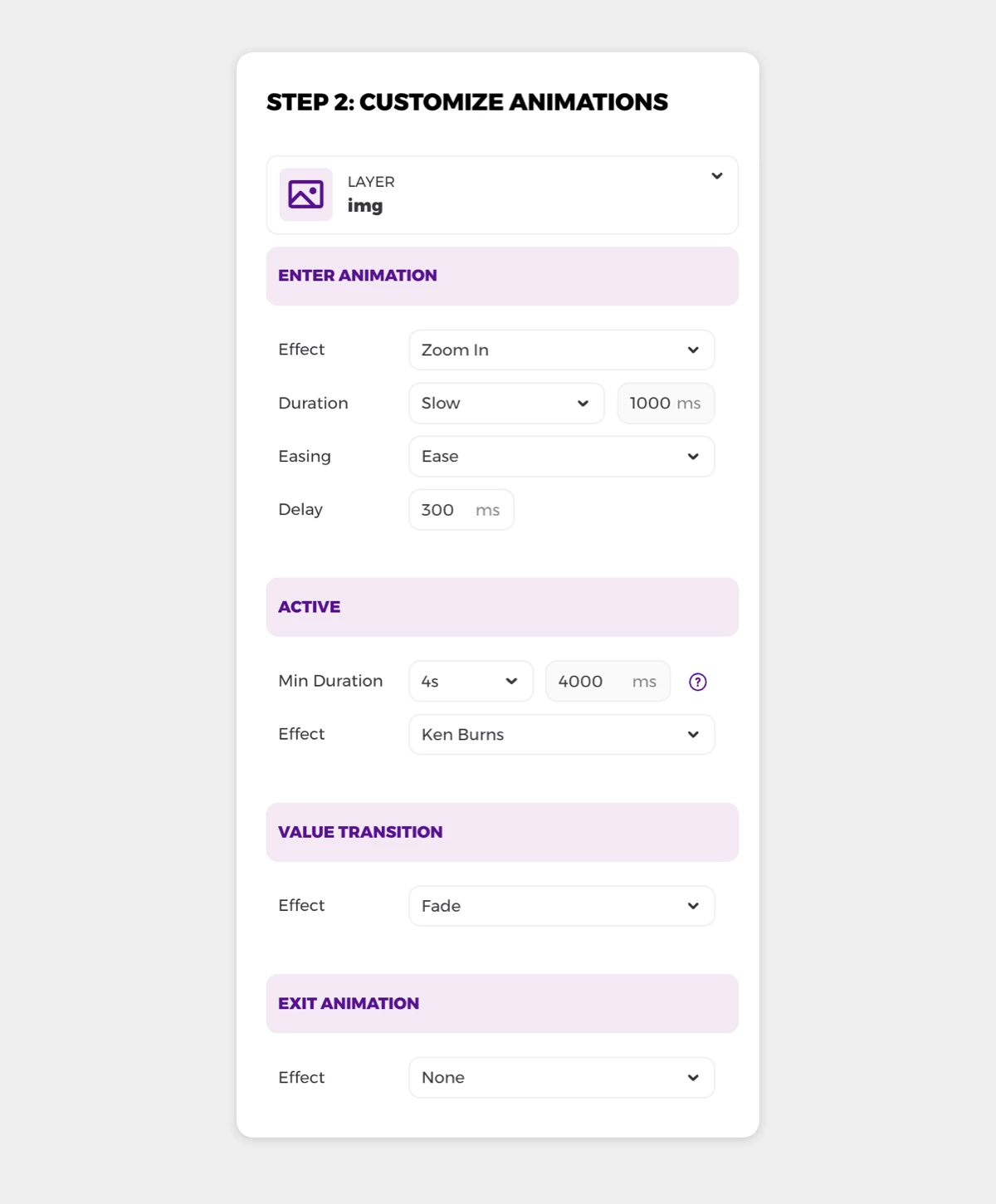
How can I control the duration of my Placid video?
Placid is used for creative automations that flexibly adapt to your data. This means that the duration of your generated videos will depend.
Let us explain with an example: You could generate videos by filling multiple photos into a picture layer of your template, displaying each photo for 4 seconds and fading between the images like in a slideshow. If you fill it with two photos, your video will be 8 seconds long. Fill it with 4 photos and your video's duration will increase to 16 seconds.
Of course, you still have control over the duration: You can decide if you want each image to be visible for one, two, four, or any other amount of seconds by setting a minimum duration for the active state of your layer.
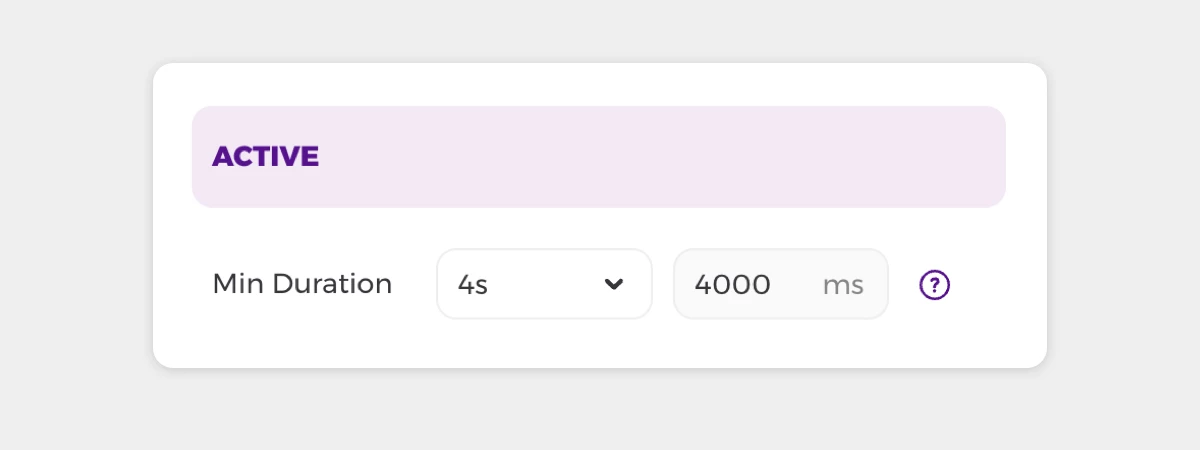
Here's an overview of how the animations and transitions work together and adapt to your data input.
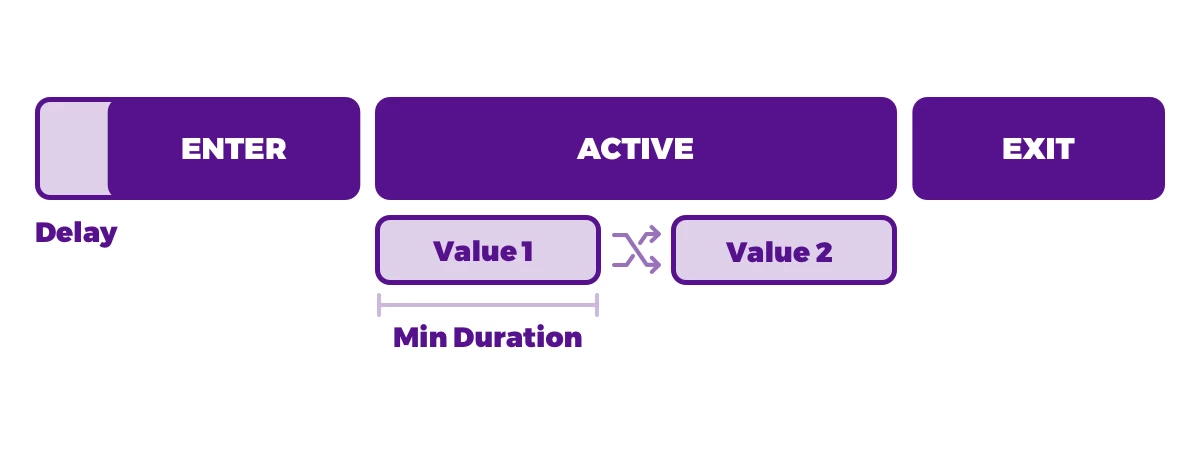
By default, the minimum duration of every layer is set to auto. This is kind of a magical-timing-setting: It makes sure that this layer adapts to the longest visible one on the canvas. Remember our slideshow example from above? Thanks to the auto setting, all other layers of the template would be automatically visible for the whole duration – no matter if you fill it with 2 or 4 photos. It also ensures that any exit animations are timed together (so all layers could for example fade out together after all photos have been shown in our slideshow).
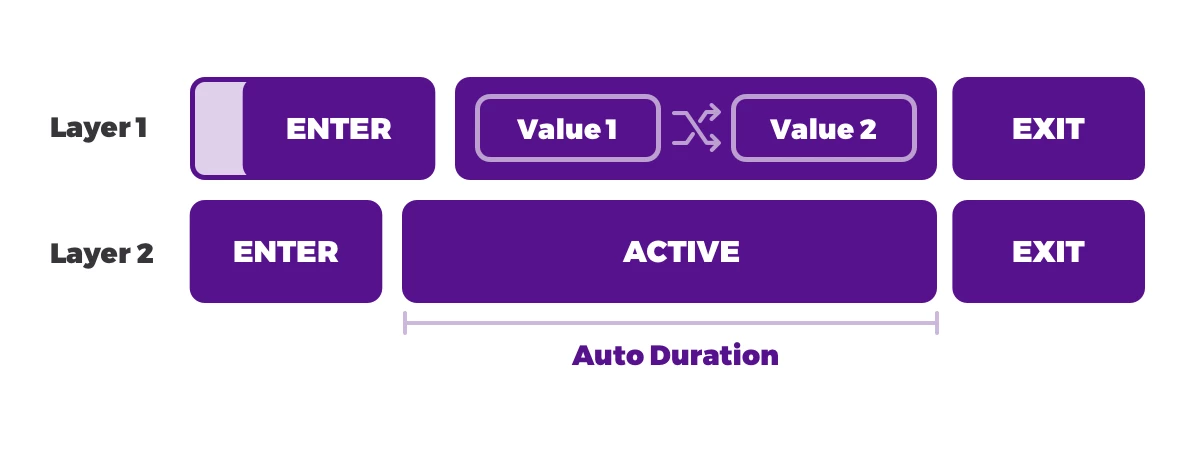
To visualize how all your layer animations are working together, you can see a timeline below the video preview in the animation settings.
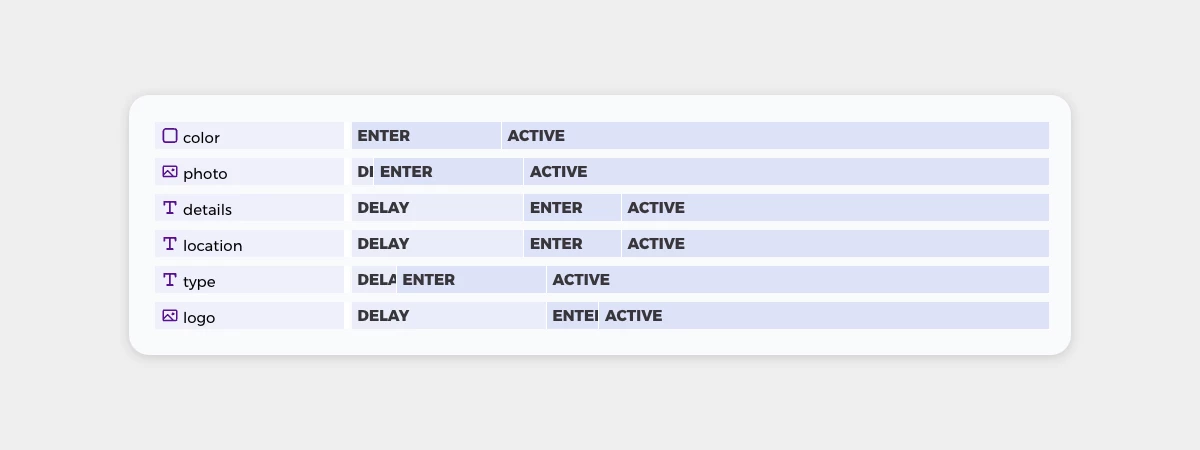
Placid Video FAQs
How does Placid handle audio in generated videos?
Your generated videos will automatically include any audio from video files you place in your template. If you want to fill your template with two videos, make sure to mute the audio in one of them to avoid overlapping.
At the moment there is no way to separately upload audio (for example as an mp3).
What sizes of videos can I generate with Placid?
You can generate videos from Placid templates up to 1920x1920. This means we support HD and full HD videos, as well as videos for social media feeds and stories.
You can define completely custom sizes for your video within that range.
Can I add video files like .mp4 to a picture layer in my Placid template?
Yes! You can fill any picture layer with a video file in your video generation workflow using our Studio, REST API or Make integration.
This is useful if you have a video that you want to place in different formats and designs, or you want to add animated design elements automatically.
Video files that are shorter than the total clip length will loop automatically.
Note: You can fill a picture layer with either multiple image files or one video file.
Can I create an animated video from static photos with Placid?
Yes, you can! Picture (and text) layers of your Placid template can be filled with multiple values. You don't need any specific settings to make this work.
For advanced settings, you can choose a transition animation (e.g. fade / crossfade) and active duration (= how long each value should be displayed) in the animation settings of your template to customize it.
What happens if I merge clips of differently sized templates?
In this case, the video will be sized according to your first clip template's size. Differently sized clips will be set on a canvas background.
If you generate videos via our API, there are modifications available for width, height and canvas background to customize the appearance.
How many Placid credits do I need for an auto-generated video?
That depends on its length. You need 10 credits per every 10s of your video.
Example: If your video is 8s long, you need 10 credits. If it is 16s long, you need 20 credits.















