You can generate PDF documents at scale from your dynamic Placid templates. In this article, you'll find all the infos you need for setup options, print settings, and automations via our integrations.
What kind of PDFs can I create with Placid?
Placid helps you auto-generate PDFs with dynamic content. With our API or integrations you can fill in text, images and more layers of your Placid templates with your data to create PDF documents:
- Create personalized documents with custom names, dates or other information
- Place dynamic barcodes, ratings or images with filter effects in your documents
- Generate printable PDFs
This makes the use-cases very diverse. You can create product and shipping labels, personalized certificates, real estate brochures, flyers, posters and more!
Which Placid integrations can I use to generate PDFs?
Currently, these integrations support PDF generation:
- REST API
- Make (formerly Integromat)
- Zapier
- Placid Studio (also: Placid Studio in WordPress)
Other integrations will be supported soon. You can check the creative support of all integrations here!
How can I create a PDF template in Placid?
You can use all Placid templates to flexibly generate PDFs, images or videos, so you don't need to create a separate PDF template.
To generate your first PDF from a template, try these steps:
- Create a template from our presets or design your own (Templates > Create Template)
- Go to the Studio tab and choose your template
- Select the PDF export option at the bottom of the Studio form
- Enter text or upload images to replace content in your layers
- Click Create PDF
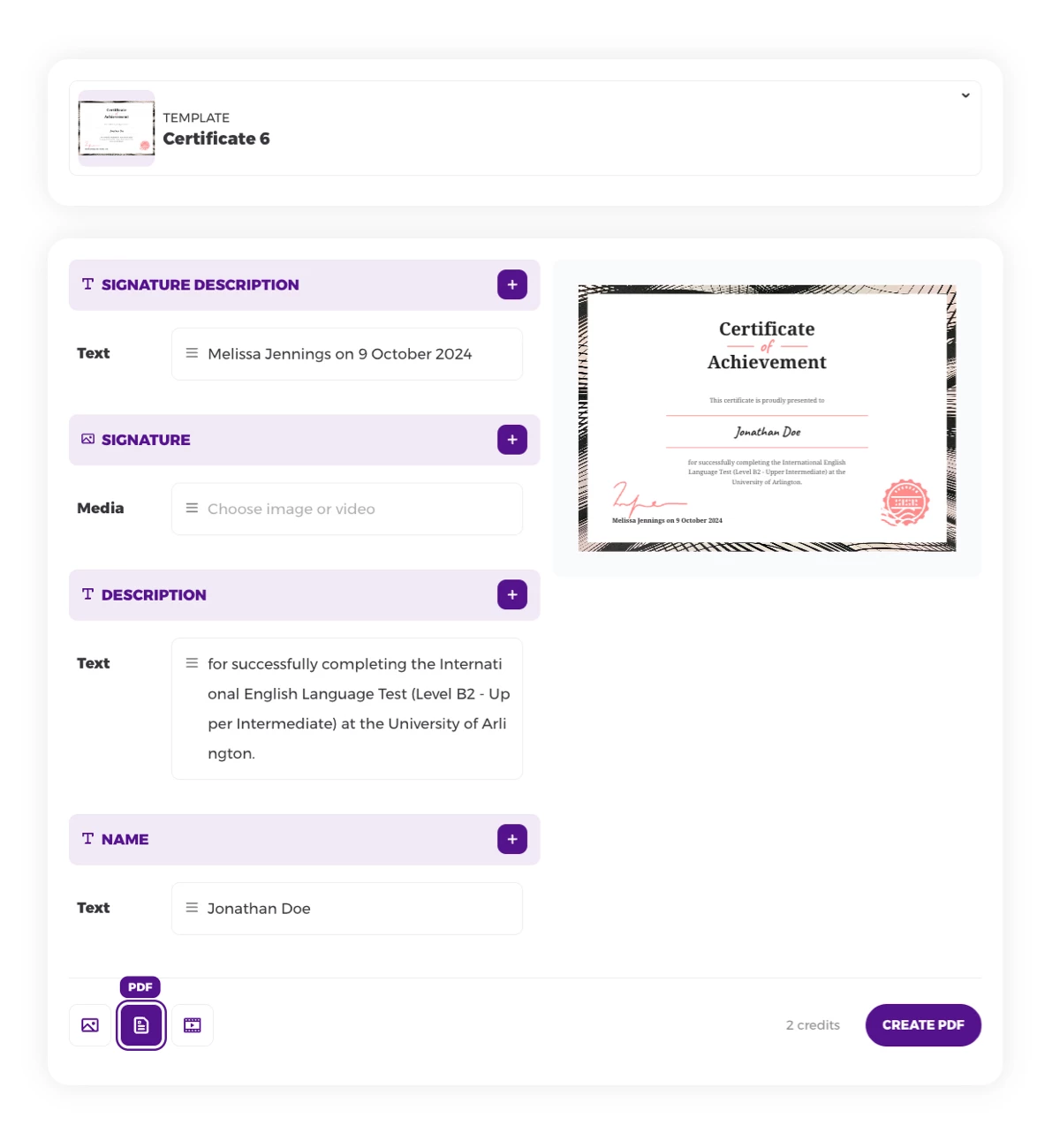
How can I prepare my Placid PDF for print?
We offer a lot of export options to set up print-ready PDFs:
- Set up the dpi & control the printed size of your document
- Choose a CMYK color mode
You can find all options in the PDF settings in the template editor, or you can use them as modifications for your API calls.
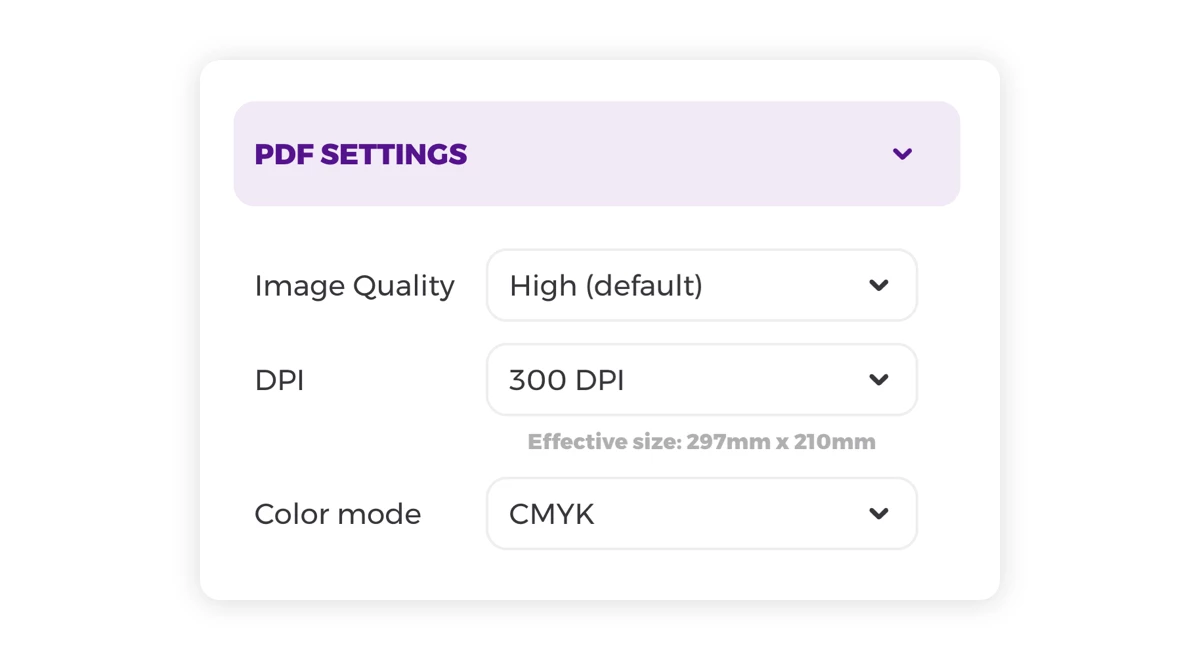
Beta feature: We additionally offer the selection of color profiles as a beta feature. If you're interested in testing it, please
How can I control the printed size of my Placid PDF?
The canvas size of a Placid template is defined in pixels. The printed size of your PDFs will depend on your dpi settings, as this setting defines how many dots/pixels are used for an inch of size. Here is an example calculation for an A4 document:
| Size | DPI | Pixels |
|---|---|---|
| A4 | 96 | 794 x 1123 |
| A4 | 150 | 1240 x 1754 |
| A4 | 300 | 2480 x 3508 |
By default, all PDFs are exported using 96dpi.
The effective size of your document in millimeters will be displayed in your PDF settings, beneath your dpi selection.
How do I change the dpi of my Placid PDF?
You can find options for 96 dpi (default), 150 dpi and 300 dpi PDFs in the PDF settings of the Placid template editor.
How can I set the Placid canvas size in mm / cm / inch,..?
As Placid templates can be used to generate not only PDFs, but also images and videos, the canvas size is always defined in pixel.
We don't offer a conversion from mm / cm / inch or other units into pixels yet. You can find calculators and lists of pixel dimensions for standard paper sizes, business cards etc. for different dpi online, or you can refer to your printer's specifications.
How can I create PDFs with a smaller file size?
Placid generally does its best to generate high-quality PDFs with a reasonable file size. If you want to reduce file size more, you can use the PDF settings in the editor to lower the image quality of your documents. It's set to high by default, but medium and low will result in more compressed images and therefore smaller files.
How many credits do I need to generate a Placid PDF?
By default, a PDF page costs 2 credits, but you might need more credits based on canvas size and dpi settings. The size range is always defined by the longest side of your document.
| Size | Base credits per page |
|---|---|
| up to 4000px | 2 |
| 4001px to 8000px | 4 |
| 8001px to 12000px | 8 |
| 12001px to 16000px | 16 |
Changing the color mode and dpi settings will result in a high-resolution, rasterized PDF. This process requires the base credits multiplied by 2.
Examples:
- An A2 document with 300dpi (4960x7016px) will cost 8 credits per page
- An A4 document with 96dpi (794x1123px) will cost 2 credits per page















