Subtitles make your video content more accessible. They can help understand accented speakers, support people with hearing impairments, provide translations and of course let us watch TikToks on the subway without sound like the considerate people we are!
People have become accustomed to having subtitles available, and usually engage more with subtitled content. If you want to automate the production or repurposing of (social media) clips with Placid, you can add custom subtitles as well.
About Placid subtitles
Our subtitles can be generated with the help of AI transcribing your video material, or you can use your own .srt file if you already have one.
You can customize the style easily to fit your brand as well. Here's an examples of videos generated with Placid using automated subtitles.
In this tutorial, we'll recreate this example. If you want to follow along, make sure you have a Placid account or sign up for one now. Add a project with a Studio integration (or any other integration that you want to use in the future) and you're ready to go!
Create a template
First, we're going to create a template for our subtitled videos.
A Placid template can have dynamic layers for texts, images / videos, QR codes,.. and of course subtitles. These layers can be filled with different content during your automations (via our API or nocode workflows with Make, Zapier and others) to generate variations of that creative.
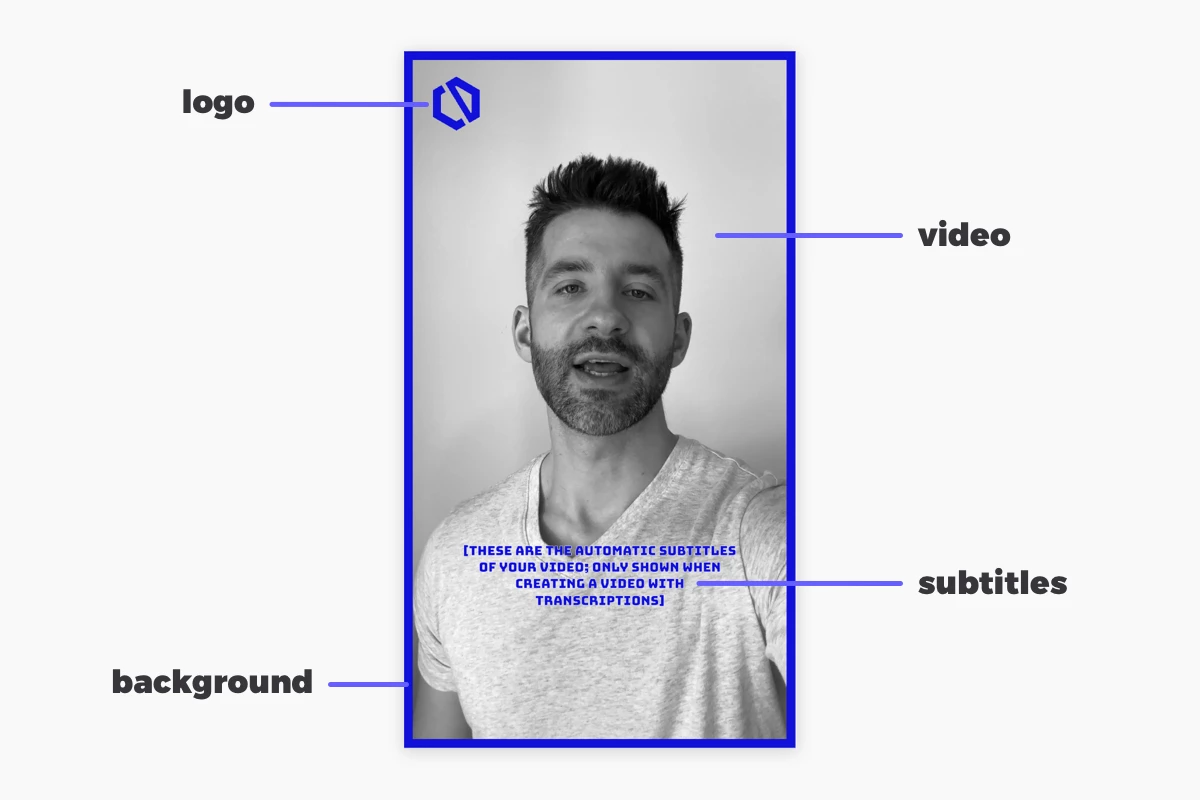
To get started, click Create Template in the template overview of your Placid project and choose your preferred size. We're using the story / shorts format – 1080x1920px.
Our template includes the following layers:
bg: A fullsize shape / reactangle element as a backgroundvideo: A centered picture element in the size 1030x1870 that will hold our video cliplogo: A shape layer with a SVG logo (as an example)subtitle: A subtitle layer positioned in the bottom third of the template
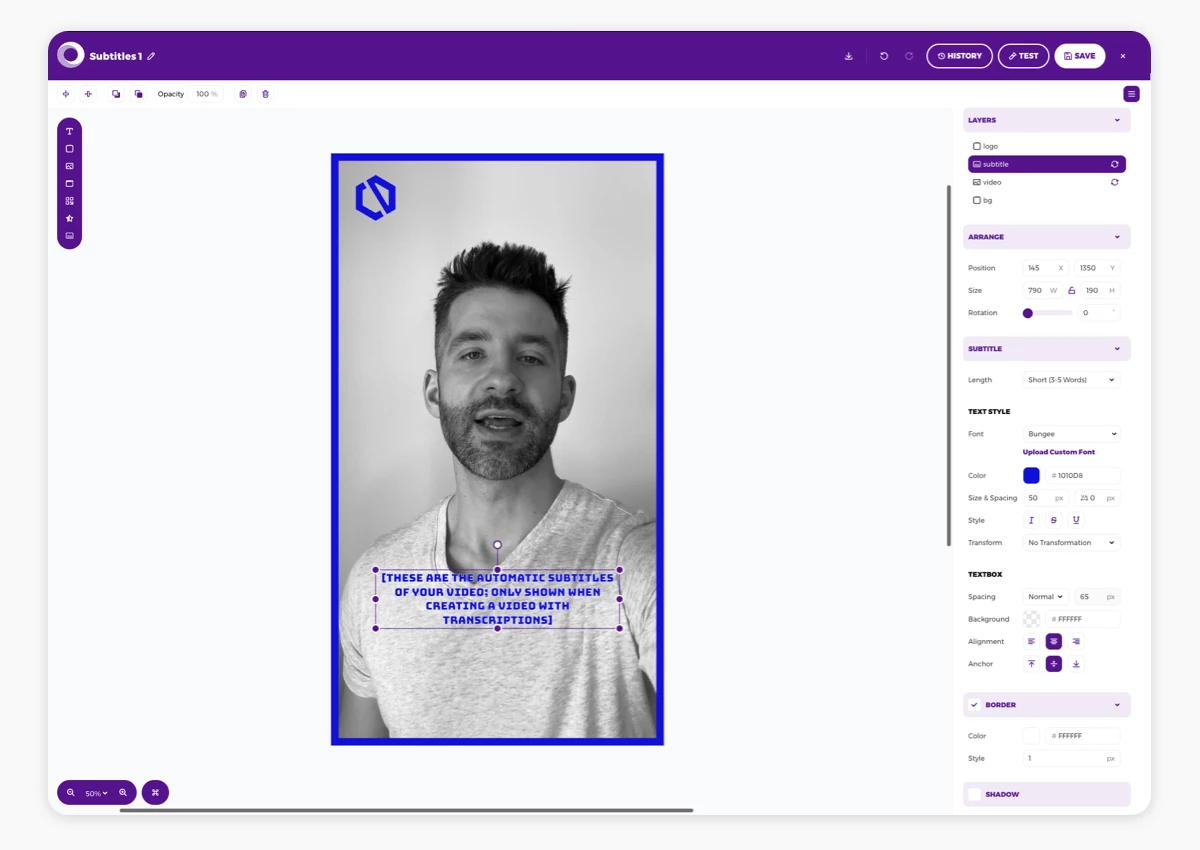
To achieve this specific design, we added a grayscale effect to the video layer, so every video clip will be black and white.
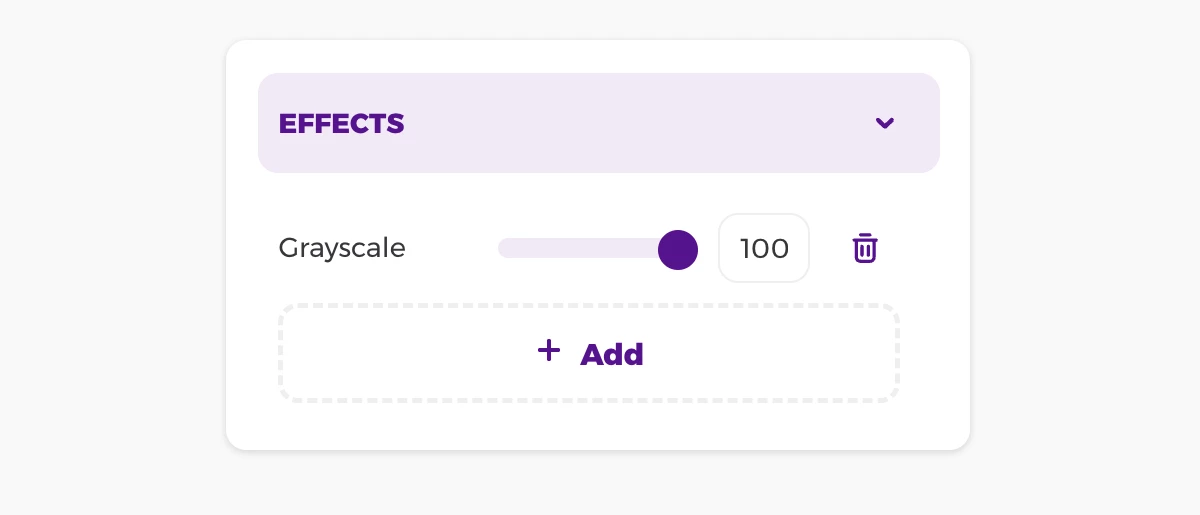
The subtitle uses the Bungee font at 50px in the color #1010D8 with a 1px white border, and the subtitle length is set to short (3-5 words).
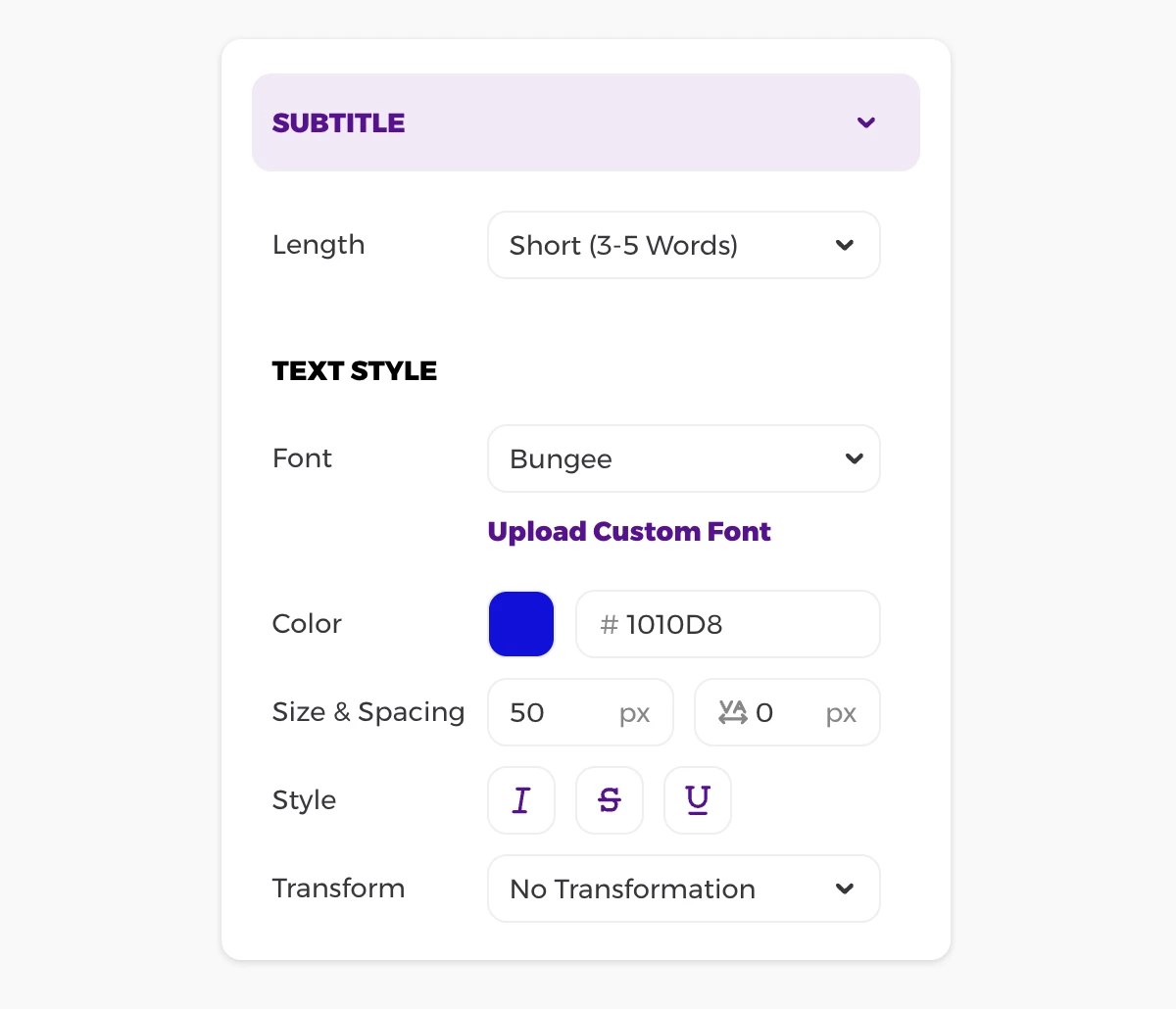
Optionally, you can add a little animation for the logo using the Video Settings Panel, clicking on Configure Animations. We chose a custom animation for the logo, letting it slide in down for 1200ms with an Ease Out.
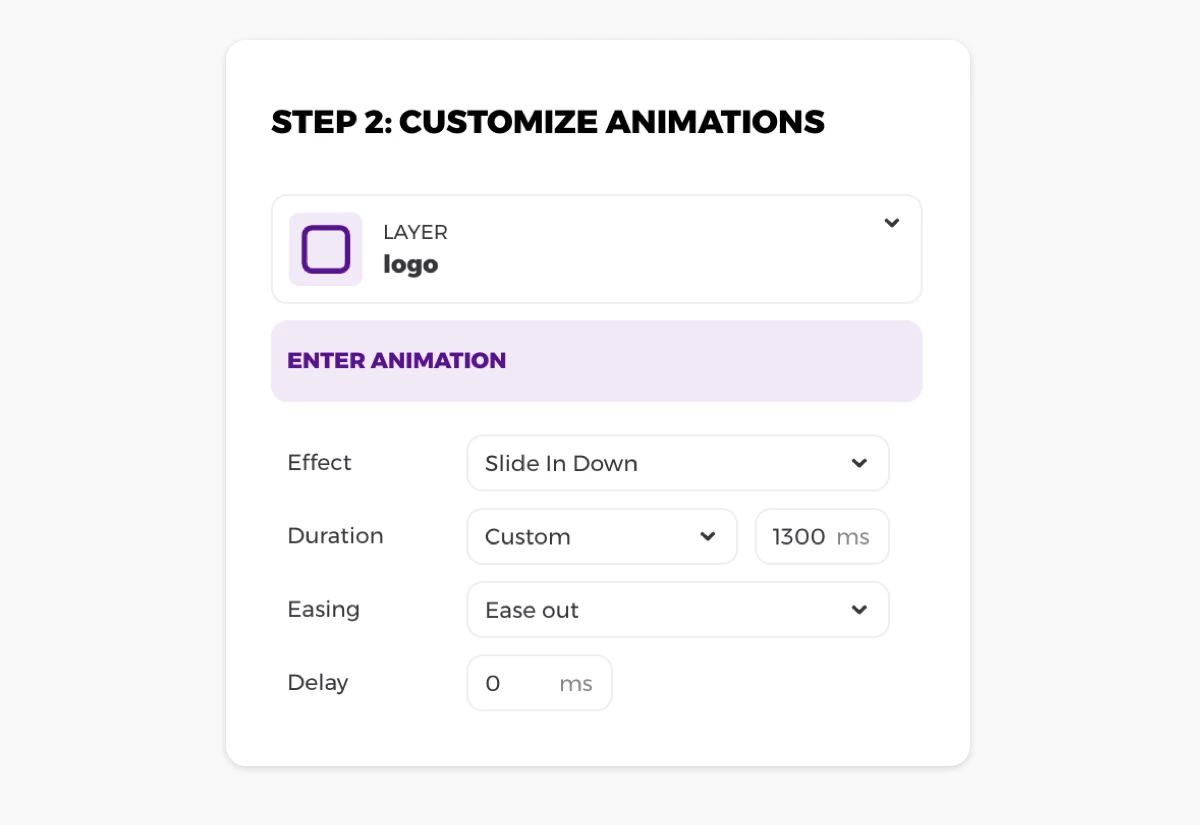
If your design is ready, make sure the video layer is set to 🔄 dynamic in the layer list (you can turn the setting off for the other layers), give your template a name and then save and quit the editor.
Generate a video
Now we're going to take our template for a ride and generate our first video with Placid Studio. Go to the Studio page in your project and choose your template.
You will see an upload field for the video clip that will be filled into the picture layer.
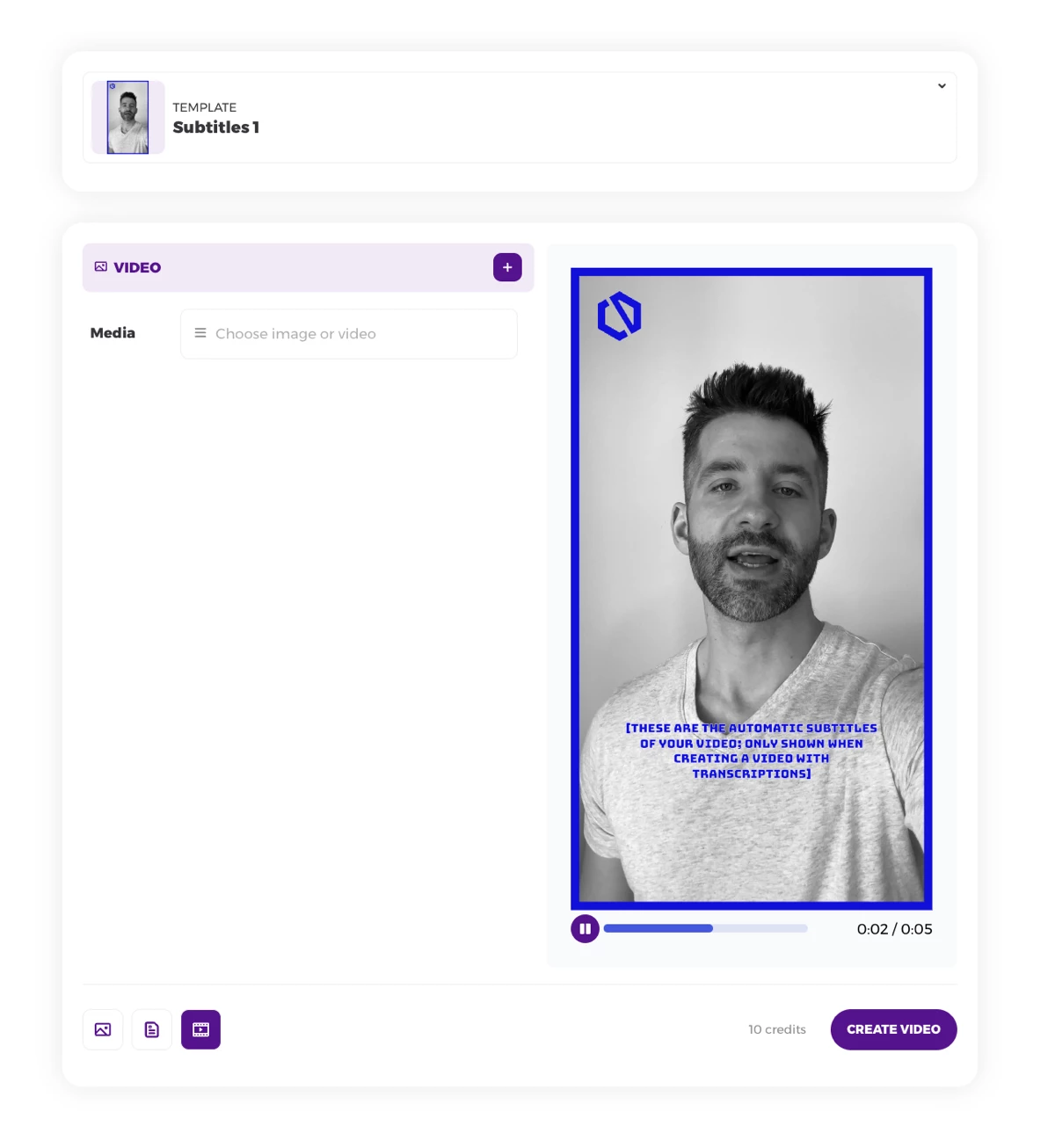
Upload a video (with audio, preferrably!), change the output to video and click Create Video. Your video will now be generated and your subtitles transcribed. Good to know: All non-muted audio in your videos will be transcribed by your subtitle layers.
Once your video is ready, you can download it below the Studio form.
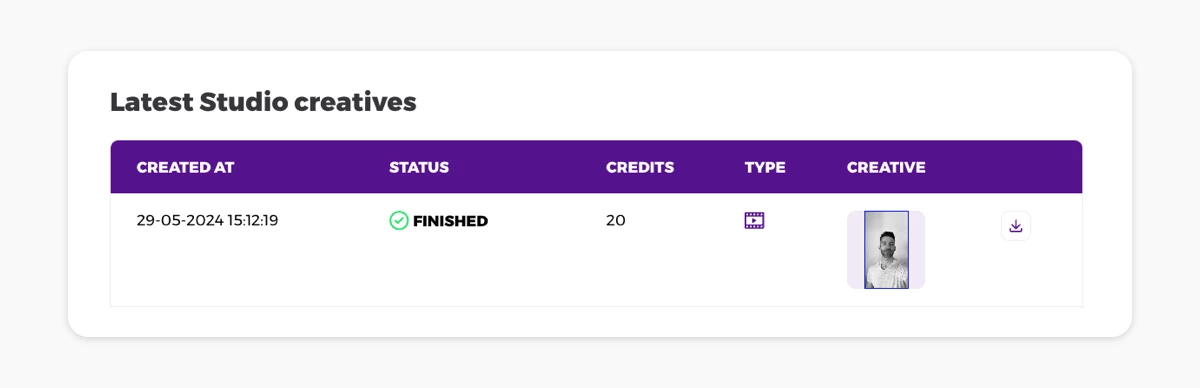
Hopefully, you have a well-transcribed, subtitled video sitting in your downloads folder right now!
Automate your video production
The next step is totally optional, but Placid is made to be plugged into automation workflows. We offer an API for developers to auto-generate creatives with data from a CMS or other database. Also, we have integrations with nocode tools like Make and Zapier that also support video generation.
You can set up workflows that...:
- Take a video as soon as it is added to a specific YouTube playlist and generate a subtitled clip with Placid
- Take a video added to your Dropbox to add subtitles to it
- Take videos & other data from an Airtable to create subtitled clips with different colors, texts and more
Depending on the tools you use and the results you want to see, Placid offers a lot of flexibility. Choose your integrations and create your custom workflows – we hope you already have as many ideas in mind as we do!
If you need help, you can always















