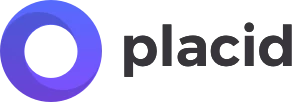Editor
Initializing the Placid Editor
The Placid Editor allows you to embed a customizable editing experience of your templates directly into your application. This guide walks you through the steps to integrate the Placid Editor SDK.
Step 1: Embed the Placid SDK
To get started, you'll need to embed the Placid SDK in your HTML. This can be done by including the following script tag, sourced from Placid's CDN:
<script src="https://sdk.placid.app/editor-sdk@latest/sdk.js"></script>Step 2: Set Up the Editor Container
Create a container in your HTML where the editor will be rendered. For example:
<div id="editor"></div>Step 3: Initialize the Editor
Now, you can initialize the Placid Editor within the specified container. Use the following JavaScript to create an instance of the editor:
const editorInstance = EditorSDK.editor.create(document.getElementById("editor"), {
access_token: "{ YOUR_JWT_TOKEN }", // Replace with your JWT token
template_uuid: "{ YOUR_TEMPLATE_UUID }", // Replace with your template UUID
// - prefill the current template
prefill_layers: {}
});Available options
| Option | Description |
|---|---|
access_token |
your actual JWT TOKEN |
template_uuid |
The template UUID you wish to edit |
prefill_layers |
(Optional) Prefill the current template with values based on the REST API notation Note that any changes made with prefill_layers will not be saved automatically; users must manually save changes within the editor. |
Editor Options
The SDK offers a range of options to customize the functionality and appearance of the editor. Use these options inside your JWT Access Token to set them up.
{
...
"editor_options": {
...
},
...
}Available options
| Option | Description |
|---|---|
enableCanvasResizing |
Enables the settings for resizing the template canvas; defaults to true |
enableCanvasTransparency |
Enables the setting for changing the canvas transparency; defaults to true |
enableTemplateRenaming |
Enables the setting for renaming the template; defaults to true |
enableButtonSave |
Shows a Save Button; defaults to true |
enableButtonSaveAndClose |
Shows a Save&Close Button (you might want to set enableButtonSave to false when using this option); defaults to false |
layersHardlocked |
Supply a list of layers that the user should not be able to select, modify, rename and delete; defaults to [] |
layersSoftlocked |
Supply a list of layers that the user should be able to modify, but not rename or delete; defaults to [] |
canvasMaxWidth |
Maximum width for the canvas |
canvasMaxHeight |
Maximum height for the canvas |
enableLayerDynamicToggle |
Enables the dynamic toggle setting for layers |
enableLayerVisibilityToggle |
Enables the layer visibility toggle setting |
enableVideoSettings |
Enables the video settings panel (animations) |
enablePdfSettings |
Enables the PDF settings panel (DPI, Compression) |
editorMode |
Defines the mode of the editor. set to inline or fullscreen (default) |
enableTitleBar |
Enables the title bar |
enableHistory |
Enables the history functionality for templates (History button in the title bar); defaults to true |
enableTestMode |
Enables the test functionality for templates (Test button in the title bar); defaults to true |
enableTemplateTitle |
Controls the display of the template title. Set to true (default) to display and allow editing, false to hide, or provide a custom string (e.g., 'My Custom Template Title') to display a specific title without allowing edits |
Editor Methods
Here's how you can utilize the methods of the editor:
Example
const editorInstance = /* Your editor instance */;
editorInstance.save();Available methods
| Event | Description |
|---|---|
save |
Save the currently opened template. Useful in scenarios where you build your own header |
destroy |
Destroy the current editor instance and cleanup |
undo |
Undo the last change made on a template |
redo |
Redo the previously undone change on a template |
Editor Events
The SDK offers a range of events to listen to
const editorInstance = /* Your editor instance */;
editorInstance.on('editor:closed', (editorInstance) => {
console.log('Editor closed');
});Available options
| Event | Description |
|---|---|
editor:closed |
Fired when the editor has been closed |
editor:template:saved |
Fired when the current template save has finished |